pangarepan.com – cara mengatur jam di laptop – Meskipun sangat mudah dilakukan, tentunya pengaturan jam di laptop atau komputer bisa saja dilakukan dengan cara yang berbeda-beda tergantung dari sistem operasi yang digunakan.
Dukungan untuk menampilkan tanggal dan waktu telah menjadi fitur inti dari semua jenis sistem operasi komputer, baik itu Windows, Linux atau MacOS untuk membantu pengguna mengatur waktu. Dengan fitur jam ini, Anda dapat melacak waktu yang tersisa untuk menyelesaikan tugas tanpa harus terus-menerus melihat jam dinding, menonton jam tangan, atau membuka ponsel.
Sebagai fitur dasar, pengaturan tanggal dan waktu di laptop tidaklah sulit. Bahkan Anda bisa melakukannya langsung melalui halaman pengaturan masing-masing perangkat, tanpa perlu menginstal aplikasi pihak ketiga. Akan tetapi, tampilan dan nuansa halaman pengaturan masing-masing laptop biasanya sedikit berbeda.
Cara Mengatur Jam di Laptop
Bagi Anda yang belum tahu, berikut cara mengatur tanggal dan waktu dengan berbagai cara.
Cara Mengatur Jam di Laptop Windows 10
Setiap perangkat digital dilengkapi dengan sistem pengaturan waktu, jam atau tanggal. Salah satunya adalah laptop yang juga memiliki sistem pengaturan jam dan tanggal. Tentunya mengetahui cara mengatur jam pada laptop sangatlah penting. Sehingga berikut cara setting jam di laptop Windows 10 yang perlu Anda ketahui.

- Klik menu Windows di pojok kiri bawah.
- Kemudian pilih Pengaturan dengan ikon bergambar gir.
- Kemudian klik Waktu dan bahasa.
- Anda kemudian dapat mengatur jam laptop Windows 10 Anda secara manual atau otomatis dengan mengalihkan tombol Off ke On.
- Jika Anda ingin mengaturnya secara manual, matikan terlebih dahulu menjadi Disabled, lalu klik Change.
- Anda dapat mengatur waktu dan tanggal yang sesuai.
- Klik Sunting.
- Maka waktu akan berubah secara otomatis.
Cara Setting Jam di Laptop Windows 10 melalui Control Panel
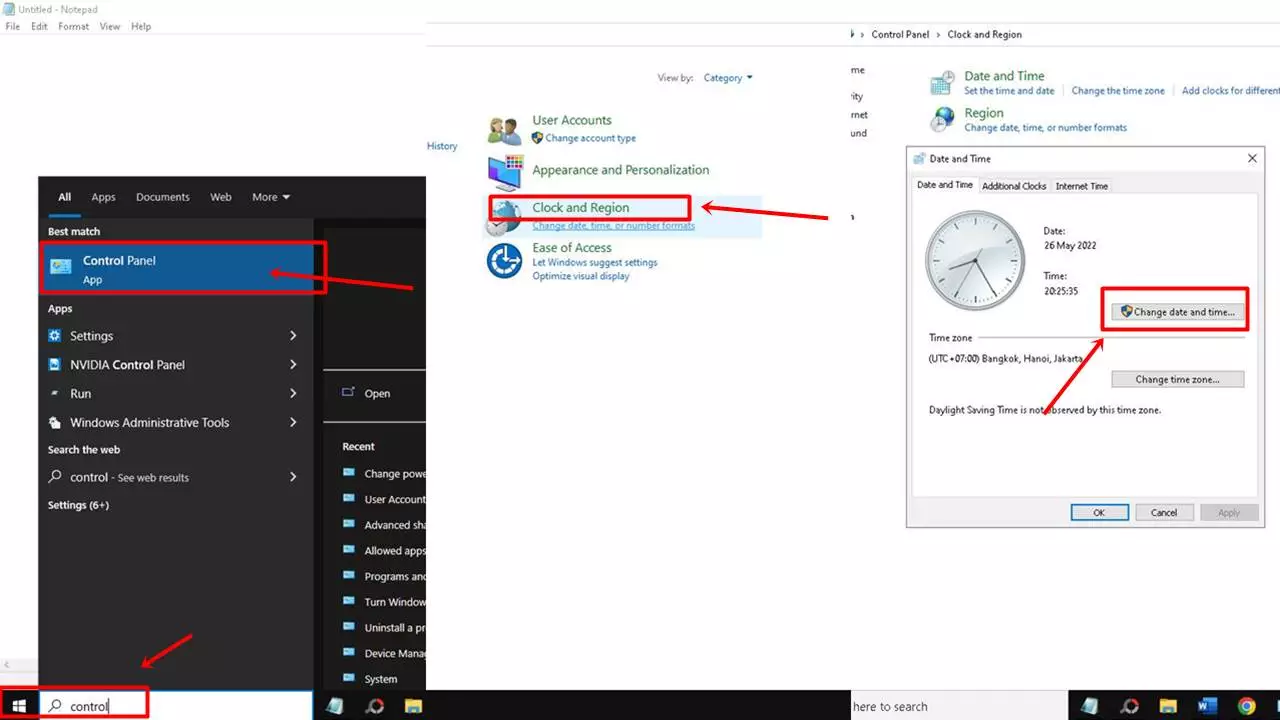
- Buka ikon Windows di laptop Anda.
- Kemudian klik search dan ketik Control Panel.
- Klik pada Panel Kontrol.
- Pilih opsi Jam dan Zona.
- Kemudian muncul interface baru, pilih Date & Time.
- Untuk pengaturan, Anda dapat memilih Waktu Internet.
- Klik Ubah pengaturan.
- Centang kolom Sinkronisasi dengan server waktu Internet.
- Klik Perbarui Sekarang.
- Kemudian pilih OK.
- Maka tanggal dan waktu akan secara otomatis sesuai dengan lokasi Anda.
OS Mac
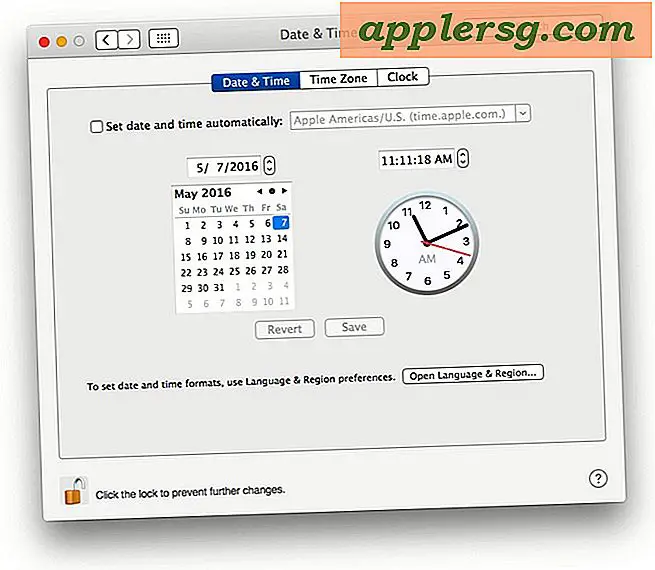
- Ketuk menu Apple
- Pilih Preferensi Sistem
- Buka menu Tanggal dan Waktu
- Klik pada opsi Tanggal dan Waktu
- Atur waktu dan tanggal yang diinginkan
- Klik pada Zona Waktu
- Atur zona waktu sesuai kebutuhan
- Centang Atur tanggal dan waktu otomatis dan Atur zona waktu secara otomatis menggunakan lokasi saat ini jika Anda ingin menggunakan pengaturan otomatis.
- Atau matikan keduanya untuk penyesuaian manual.
LinuxUbuntu
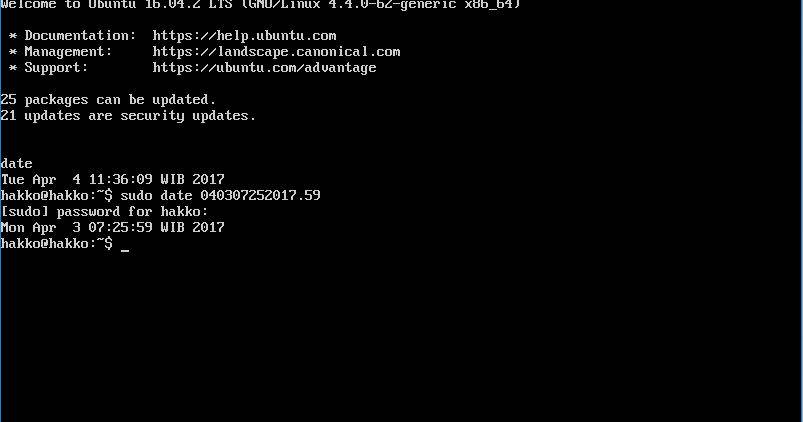
- Klik tombol Aktivitas
- Masuk di pengaturan
- Ketuk menu Pengaturan yang muncul
- Masukkan Tanggal dan Waktu
- Klik Zona waktu dan ubah zona waktu menjadi UTC+7 jika diinginkan
- Ketuk opsi Tanggal & Waktu
- Ubah tanggal dan waktu jika perlu
- Ubuntu Linux juga mendukung pengaturan jam dan tanggal otomatis.
Jika ingin mengaturnya secara manual, Anda mungkin perlu menonaktifkannya terlebih dahulu dengan menonaktifkan opsi Automatic Date & Time dan Automatic time zone.
OS Chrome

- Masukkan parameter
- Gulir ke bawah
- Pilih menu Lanjutan
- Temukan bagian Tanggal dan Waktu
- Ketuk Zona waktu lalu ubah ke UTC+7
ChromeOS akan secara otomatis menyetel tanggal dan waktu saat pengguna terhubung ke Internet. Anda hanya dapat menimpanya secara manual dengan mengubah zona waktu seperti yang ditunjukkan di atas.
Di atas adalah mengatur tanggal dan waktu dengan berbagai cara. Dengan berbagai cara tersebut, Anda tidak perlu khawatir akan tanggal laptop yang salah lagi.
Subscribe to our email newsletter to get the latest posts delivered right to your email.
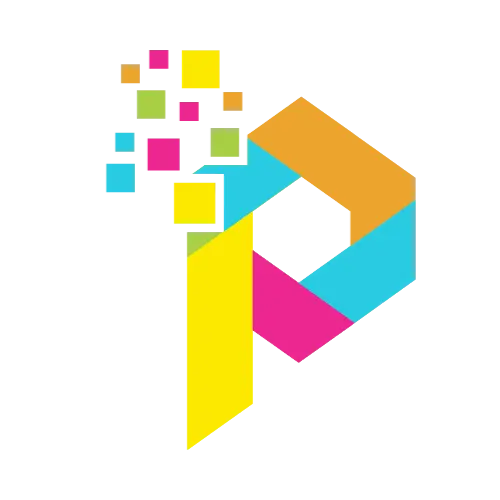




Comments